TUTORIAL CARA GAMPANG MEMBUAT NOMOR HALAMAN BERBEDA di WORD
Dalam dunia penulisan, baik itu dalam bentuk makalah, skripsi, atau dokumen lainnya, penomoran halaman memiliki peran penting dalam menyusun dan menyajikan informasi dengan jelas. Dalam tutorial video yang dapat ditemukan di atas, kita akan belajar cara membuat penomoran halaman yang berbeda untuk setiap bagian dokumen menggunakan Microsoft Word.
Kenapa Penomoran Halaman Penting?
Sebelum kita masuk ke tutorial, mari kita bahas mengapa penomoran halaman begitu penting. Penomoran halaman tidak hanya berfungsi sebagai alat navigasi bagi pembaca, tetapi juga membantu penulis dalam mengorganisir dan mengelompokkan informasi. Dengan penomoran halaman yang baik, pembaca dapat dengan mudah melacak bagian yang mereka butuhkan, sementara penulis dapat menyusun dokumen mereka dengan lebih terstruktur.
Dalam penomoran halaman, terdapat variasi yang umumnya digunakan, terutama pada bagian-bagian awal dokumen. Misalnya, pada halaman sampul, penomoran sering kali menggunakan angka romawi (I, II, III), kemudian pada daftar isi, pembukaan, atau bagian lain yang tidak termasuk dalam konten utama, angka arab (1, 2, 3) dapat digunakan.
Cara Membuat Penomoran Halaman yang Berbeda di Microsoft Word:
1. Buat Penomoran Romawi untuk Halaman Awal:- Pergi ke halaman sampul atau bagian awal dokumen.- Klik pada halaman tempat Anda ingin memulai penomoran romawi.- Pergi ke tab "Insert" (Sisipkan) dan pilih "Page Number" (Nomor Halaman).- Pilih format angka romawi yang diinginkan.2. Mulai Penomoran Arab untuk Konten Utama:- Pergi ke halaman di mana konten utama dimulai.- Pilih tempat di halaman tersebut di mana Anda ingin memulai penomoran arab.- Kembali ke tab "Insert" dan pilih "Page Number".- Pilih format angka arab yang diinginkan.3. Atur Penomoran untuk Setiap Bab:- Jika Anda memiliki beberapa bab, atur penomoran halaman untuk setiap bab dengan mengikuti langkah-langkah yang sama.- Pastikan untuk menyesuaikan penomoran halaman saat berpindah dari satu bab ke bab berikutnya.4. Memulai Penomoran dari Halaman Tertentu:- Jika Anda ingin memulai penomoran dari halaman tertentu (misalnya, bab 1 dimulai dari halaman 1), pilih halaman tersebut, lalu pilih "Format Page Numbers" (Format Nomor Halaman) untuk mengatur awalan.5. Penomoran Halaman yang Terbalik:- Untuk penomoran halaman yang terbalik (misalnya, nomor halaman terletak di bagian atas halaman), gunakan opsi "Format Page Numbers" dan pilih "Top of Page" (Bagian Atas Halaman).
Dengan mengikuti langkah-langkah ini, Anda dapat membuat penomoran halaman yang sesuai dengan struktur dokumen Anda. Pastikan untuk secara konsisten menerapkan penomoran yang Anda pilih ke seluruh dokumen agar pembaca dapat dengan mudah mengikuti alur informasi.
Tips Tambahan:
- Untuk menyisipkan nomor halaman dengan lebih cepat, Anda dapat menggunakan pintasan keyboard, seperti `Alt + Shift + P` untuk membuka menu Page Number.
- Jika dokumen Anda melibatkan beberapa bagian atau lampiran, pertimbangkan untuk menggunakan penomoran halaman yang terpisah untuk setiap bagian.
atau bisa juga megikuti ini
Cara 1
Berikut ini cara pertama untuk membuat nomor halaman yang berbeda pada satu file dokumen Word jika misalnya kamu ingin membuat nomor halaman pertama berada di tengah bawah dan halaman selanjutnya di bagian kanan atas:
- Pilih tab ‘Insert’.
- Pilih ‘Page Number’.
- Klik ‘Bottom of page’.
- Pilih ‘Plain Number 2’ (jika memilih nomor halaman awal di tengah bawah).
- Klik centang pada ‘Different First Page’.
- Edit Header halaman 2.
- Pilih ‘Page Number’.
- Pilih ‘Top of Page’ dan klik ‘Plain Number 3’ untuk penomoran di kanan atas.
- Untuk menghapus nomor halaman yang ada di Footer pada halaman 2 dan selanjutnya, klik ‘Footer’ pada ‘Header & Footer’.
- Pilih ‘Remove Footer’.
- Penomoran halaman pertama dan halaman-halaman selanjutnya pun berbeda.
https://www.telkomsel.com/jelajah/jelajah-lifestyle/cara-membuat-halaman-berbeda-di-word-dengan-mudah Dengan memahami cara menggunakan fitur penomoran halaman di Microsoft Word, Anda dapat meningkatkan profesionalisme dan keterbacaan dokumen Anda. Selamat mencoba!
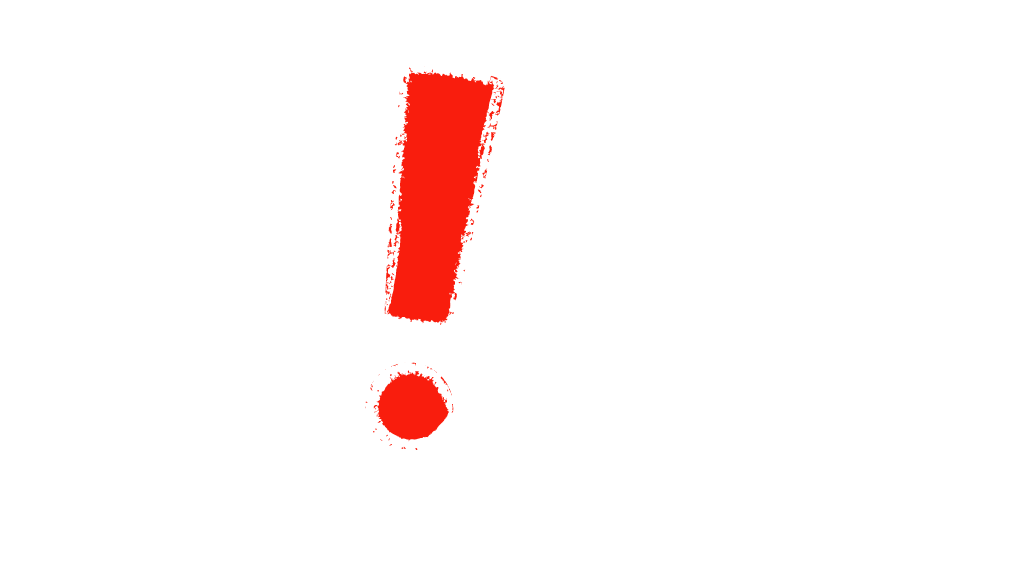
.png)